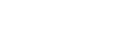UiPath StudioX かんたんRPAレシピ集(No.3)
Outlookメール でExcelマクロの実行結果をお知らせする(vol.29)

目次
序章
皆さん、こんにちは!“UiPath StudioX かんたんRPAレシピ集“のお時間です。
本記事では、お仕事でよくある身の回りの作業を簡単・スピーディーに自動化するため、
自動化の業務事例と、StudioXによるプログラムの作り方を連載でご紹介しています。
本日のレシピは、「Excelマクロの実行結果をOutlookメールでお知らせする」方法をご紹介させていただきます。
UiPath StudioX レシピ Outlookメールを自動化
Excelマクロは昔から業務自動化をする方法として多く活用されてきました。
例えば経理部門の方が、Excelの出納帳を仕分けする業務において、マクロを実行して効率化されていることが多いようです。
そこで、今回のレシピでは、Excelのマクロを実行して得た結果値をOutlookメールに下書きする作業を自動化してみたいと思います。
具体的には、下記のようなExcelの明細を自動的に操作します。合計金額を算出するマクロをRPAで実行して、さらに算出された結果をもとに、Outlookの下書きメールを作成するまでの作業を自動化します。

計算ボタンに「計算マクロ」が登録されています。実行するとセルの「B7」に合計金額が算出されます。

StudioXで、このようにOutlookの下書きメールを作る作業を自動化します。
実際にStudioXでプログラミングしたワークフローファイルの全体像は下記のとおりです。

それでは、次にプログラミングの手順を解説していきます。
手順1. Excel(エクセル)を開き、マクロを実行する
指定のExcelファイルを開く場合は、「Excelファイルを使用」アクティビティを選択し、プロパティには下記のとおり設定してください。

| # | プロパティ名 | 設定値 |
| 1 | Excelファイル | 指定のExcelファイルの場所を入力します。 |
| 2 | 参照名 | 後続のアクティビティで参照するための名称を入力します。このレシピでは「Excel」とします。 |
| 3 | 変更を保存 | チェックを入れます。 |
次に、マクロを実行します。
「スプレッドシートのマクロを実行」アクティビティを選択し、プロパティには下記のとおり設定してください。

| # | プロパティ名 | 設定値 |
| 1 | 元のブック |
ここでは「Excel」と設定します。 |
| 2 | マクロ名 |
実行するマクロ名を設定してください。 |
マクロ名の参照方法
Excel上でマクロを実行するボタンを選択して右クリックしてください。続いて、「マクロの登録」を選択すると下記のとおりボタンに登録されたマクロ名が参照できます。

マクロ名の指定方法
マクロ名を設定する場合は、「スプレッドシートのマクロを実行」アクティビティを選択し、右クリックしてください。続けて、「詳細エディタを開く」を選択してください。

式エディターが表示されたら、マクロ名を入力してください。

手順2.マクロの実行後にセルに追加された値を取得する
マクロの実行後にセルに追加された値を取得する場合は、「セルの値を読み込み」アクティビティを選択し、プロパティには下記のとおり設定してください。

| # | プロパティ名 | 設定値 |
| 1 | セル |
「[Excel]Sheet1!B7」と設定します。 |
| 2 | 保存先 |
後続のアクティビティで参照するための名称を入力します。このレシピでは「マクロ実行結果」とします。 |
| 3 |
書式付きテキストを取得 |
チェックを外してください。 |
手順3.マクロの実行結果をメール本文へ転記する
最後に、マクロの実行結果をOutlookに転記して、下書きメールを作成します。
「デスクトップ版 Outlookアプリを使用」アクティビティを選択し、プロパティには下記のとおり設定してください。

| # | プロパティ名 | 設定値 |
| 1 | アカウント |
プルダウンをクリックすると、Outlookに設定されている既定のメールアカウントを選択することができます。 |
| 2 | 参照名 |
後続のアクティビティで参照するための名称を入力します。このレシピでは「Outlook」とします。 |
次に、下書きメールを作成します。「メールを送信」アクティビティを選択し、「デスクトップ版 Outlookアプリを使用」アクティビティの中に配置してください。また、プロパティには下記のとおり設定してください。

| # | プロパティ名 | 設定値 |
| 1 | アカウント |
「デスクトップ版 Outlookアプリを使用」アクティビティのプロパティで設定した「Outlook」を指定します。 |
| 2 | 宛先 |
送信先のメールアドレスを設定してください。 |
| 3 | 件名 |
任意の件名を設定してください。 |
| 4 | 本文 |
任意の本文を設定することができます。また、本文にマクロの実行結果を記入することができます。詳細な設定方法は後述の説明を参考にしてください。 |
| 5 | 下書きとして保存 |
チェックを入れてください。 |
本文の設定方法
マクロの実行結果を本文に記入するには、右クリックメニューから「詳細エディターを開く」を選択してください。

詳細エディターには下記のとおり設定します。
| “ご担当者様” + vbCrLf + vbCrLf + “発注合計価格を算出しました。下記をご確認願います。” + vbCrLf + “合計価格は” + マクロ実行結果.ToString + “円です。” |
簡単なプログラミングコードの形式で記入します。プログラミングコードの中に任意の文字列を入力する場合は””で括ります。
また、プログラミングコードを連結するには「+」演算子を使います。
「vbCrLf」は改行コードになりますので、本文を改行したい場合に入力します。
マクロの実行結果は「マクロ実行結果.ToString」のように記入することで本文に出力できます。
まとめ
プログラミングの手順は以上です。完成したワークフローを再度掲載します。
今回のレシピでご紹介したように、Excelマクロで既に自動化されていた業務も、
StudioXを活用すると、Excelマクロを実行することや、後続の作業にあるメール送信までも更に自動化することが出来る様になります。
このような一連の業務の中に残されていた手作業の自動化を、RPAに携わる私たちは「ラストワンマイルの自動化」と呼んでおり、更なる業務効率化を推進しています。
皆様にもぜひ、StudioXでラストワンマイルの自動化に取り組んで頂きたいと思っています。
今回のレシピでは、StudioXを使って「Excelマクロの実行結果をOutlookメールでお知らせする」方法を紹介させていただきました。
本日のレシピは以上です。
それでは次回もお楽しみに。
弊社ではRPAの推進と活用をもう一度はじめたい方に参考になる資料「今こそ言える、RPA成功への近道 ~推進と活用の2軸から‘もう一度’はじめましょう!~」をご用意しております。
本資料は、RPA導入や再活用に向けて必見の資料です。ぜひダウンロードいただき、ご覧ください。」