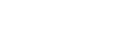UiPath StudioX かんたんRPAレシピ集(No.2)Excelデータ一覧からPowerPointスライドへ転記する(vol.28)

皆さん、こんにちは!“UiPath StudioX かんたんRPAレシピ集“のお時間です。
本記事では、お仕事でよくある身の回りの作業を簡単・スピーディーに自動化するため、
自動化の事例と、StudioXによるプログラムの作り方を連載でご紹介しています。
本日のレシピでは、「Excelデータ一覧からPowerPointスライドへ転記する」方法を紹介させていただきます。
目次
UiPath StudioX テンプレートの概要
前回の記事ではExcelの自動化についてご紹介しましたが、UiPathはPowerPointなど、その他のOffice製品も自動化をすることも出来ます。
皆様の業務においても、PowerPointを利用する機会は多いのではないでしょうか。
特にレポーティング業務を担当されている方は、日常的にExcelやPowerPointで資料を作成されているかと思います。
そこで、今回のレシピでは、レポーティング作業の自動化をイメージして、ExcelとPowerPointの操作を自動化してみたいと思います。
具体的には、下記のようにExcelに一覧で記入された記事データから、タイトルと本文のデータを1行ずつ取得して、PowerPointのスライドへ転記するという作業を自動化してみます。

StudioXでプログラミングしたワークフローの全体像は下記のとおりです。

それでは、次にプログラミングの手順を解説していきます。
手順1:ExcelとPowerPointファイルを開く
まずは、転記元のデータが記入されたExcelファイルを開きます。
指定のExcelファイルを開く場合は、「Excelファイルを使用」アクティビティを選択し、アクティビティのプロパティには下記のとおり設定してください。

|
# |
プロパティ名 |
設定値 |
|
1 |
Excelファイル |
指定のExcelファイルの場所を入力します。 |
|
2 |
参照名 |
後続のアクティビティで参照するための名称を入力します。このテンプレートでは「Excel」とします。 |
次に、転記先のPowerPointファイルを開きます。
指定のPowerPointファイルを開く場合は、「PowerPointプレゼンテーションを使用」アクティビティを選択し、プロパティには下記のとおり設定してください。

|
# |
プロパティ名 |
設定値 |
|
1 |
PowerPointファイル |
指定のPowerPointファイルの場所を入力します。 |
|
2 |
参照名 |
後続のアクティビティで参照するための名称を入力します。このテンプレートでは「PowerPoint」とします。 |
|
3 |
変更を保存 |
チェックを入れます。 |
手順2:Excelから行データを取得して、繰り返しPowerPointへ転記する
転記先のPowerPointの構成は次のとおりです。
1ページ目のスライドが表紙、2ページ目がデータを転記するテンプレート用のスライドになります。

Excelの各行の記事データ(タイトルと本文)を取得したら、2ページ目の空のスライドをコピーして新しいスライドを作成し、そこにタイトルと本文を転記します。
また、複数のスライドへ繰り返し転記するためには、ページ数の情報を保持する必要があります。情報を保持するためには「変数」という機能を使います。
下記のとおり「変数の値を設定」アクティビティを選択してください。
最初に転記するスライドは3ページ目になりますので、「保持する値」に「3」と設定してください。

次に、Excelから記事データを1行ずつ取得します。
「繰り返し(Excelの各行)」アクティビティを選択し、プロパティには下記のとおり設定してください。

|
# |
プロパティ名 |
設定値 |
|
1 |
繰り返し |
後続のアクティビティで参照する名称を入力します。このテンプレートでは「CurrentRow」と設定します。 |
|
2 |
対象範囲 |
読取り対象のシートを選択します。右側の(+)ボタンをクリックするとシートを選択できるため、データが記入されたシートを選択してください。このテンプレートでは「Sheet1」とします。 |
|
3 |
先頭行をヘッダーとする |
チェックを入れます。 |
次に、転記先のスライドを作成します。先述のとおりPowerPointの2ページ目の空のスライドをコピーして新しいスライドを作成し、そこに記事データのタイトルと本文を転記します。
「スライドをコピー/貼り付け」アクティビティを選択し、プロパティには下記のとおり設定してください。

|
# |
プロパティ名 |
設定値 |
|
1 |
ソースのプレゼンテーション |
「PowerPoint」を設定してください。 |
|
2 |
コピーするスライド |
2ページ目のスライドがテンプレートになるため、2を設定してください。 |
|
3 |
コピー先プレゼンテーション |
「PowerPoint」を設定してください。 |
|
4 |
挿入場所
|
挿入場所には、何ページ目にスライドを挿入するか指定することができます。 「対象スライド番号」を設定してください。これは「変数の値を設定」アクティビティに設定した保存先名です。つまり最初は3という値が保持されているため、3ページ目としてスライドが挿入されます。 |
次に、スライドへ記事データのタイトルを転記します。
「スライドにテキストを追加」アクティビティを選択し、プロパティには下記のとおり設定してください。

|
# |
プロパティ名 |
設定値 |
|
1 |
プレゼンテーション |
「PowerPoint」を設定してください。 |
|
2 |
スライド番号 |
「対象スライド番号」を設定してください。これは「変数の値を設定」アクティビティに設定した保存先名です。つまり最初は3という値が保持されているため、3スライド目に追加されます。 |
|
3 |
コンテンツ プレースホルダー |
転記するスライドのタイトルのオブジェクトを設定してください。詳細な設定方法は後述の説明を参考にしてください。 |
|
4 |
追加するテキスト |
[CurrentRow]タイトルを設定してください。 |
コンテンツ プレースホルダー
プロパティの「コンテンツ プレースホルダー」には、PowerPointのスライド上にあるタイトルや、本文の対象のオブジェクトを設定します。下記のとおり(+)ボタンをクリックすると、指定したPowerPointの「コンテンツ プレースホルダー」を設定することができます。

次に、スライドへ記事データの本文を転記します。
タイトルと同様に「スライドにテキストを追加」アクティビティを選択し、プロパティには下記のとおり設定してください。

|
# |
プロパティ名 |
設定値 |
|
1 |
プレゼンテーション |
「PowerPoint」を設定してください。 |
|
2 |
スライド番号 |
「対象スライド番号」を設定してください。これは「変数の値を設定」アクティビティに設定した保存先名です。 |
|
3 |
コンテンツ プレースホルダー |
転記するスライドの本文のオブジェクトを設定してください。 |
|
4 |
追加するテキスト |
[CurrentRow]本文を設定してください。 |
ここまでのプログラムで、Excelデータの1行目の記事データの転記が完了します。
続けてExcelの2行目以降の記事データと、PowerPointの4ページ目以降のスライドへ繰り返し転記するプログラムを実装します。
これには、冒頭で設定した「対象スライド番号」という変数に、下記のとおり1を加算するよう設定します。

このように加算することで、繰り返しスライドに転記することができます。
手順3:不要なスライドを削除する
Excelデータのすべての行の繰り返しが完了したら、最後に、テンプレートである2ページ目の空のスライドを削除します。
「スライドを削除」アクティビティを選択し、プロパティには下記のとおり設定してください。

アクティビティのプロパティには下記のとおり設定してください。
|
# |
プロパティ名 |
設定値 |
|
1 |
プレゼンテーション |
PowerPoint |
|
2 |
スライド番号 |
2 |
まとめ
プログラミングの手順は以上です。完成したワークフローを再度掲載します。

このワークフローを実行していただくと、Excelのデータ一覧からPowerPointスライドへ転記する作業を自動化することができます。
StudioXを活用すると、このようなExcelやPowerPointなど異なるソフトウェア間でデータを転記するような作業も、簡単にプログラミングすることができます。
ぜひ、レポーティング作業の自動化でStudioXをご活用ください。
今回のレシピでは、StudioXを使って「Excelデータ一覧からPowerPointスライドへ転記する」方法を紹介させていただきました。
StudioXは、本日ご紹介した以外にも様々なOffice製品の自動化が出来ます。今後もOffice製品を自動化する色々なレシピをご紹介させていただきます。
本日のレシピは以上です。それでは次回もお楽しみに。
弊社ではRPAの推進と活用をもう一度はじめたい方に参考になる資料「今こそ言える、RPA成功への近道 ~推進と活用の2軸から‘もう一度’はじめましょう!~」をご用意しております。
本資料は、RPA導入や再活用に向けて必見の資料です。ぜひダウンロードいただき、ご覧ください。